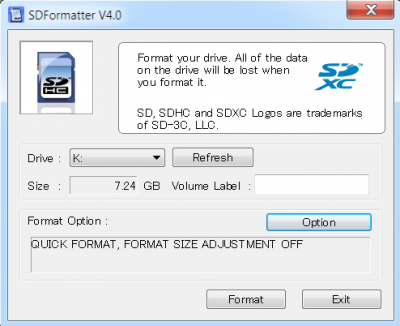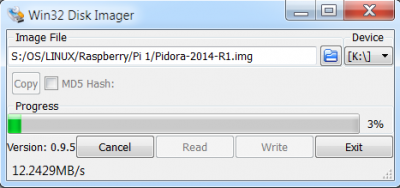Iso install sdcard
Télécharger l'ISO
En fonction de ce que vous voulez faire avec votre Raspberry / Banana Pi, il vous faudra télécharger la bonne image ISO.
De manière générale vous avez, une page de téléchargement pour le Banana et une pour le Raspberry et plus précisément:
| Usage | Raspeberry | Banana |
|---|---|---|
|
Media Center |
OSMC | GFX/GPU Mali pas open source et pas optimisé pour la HD |
| Serveur | ||
| Workstation |
Installer l'ISO sur la carte SD
Deux étape, formatage de la carte SD avec SDFormatter puis copie de l'ISO sur la carte avec Win32DiskImager
Formater la carte SD
Lorsque la carte est vierge, il suffit de faire un formatage rapide
Lorsque votre carte SD contient déjà une ISO, il se peut que vous ne voyez pas la totalité de sa capacité... Il vous faut une machine sous Linux pour utiliser fdisk et effacer les partions en EXT-FS.
# fidsk -l ... Disque /dev/sdb : 7,4 GiB, 7985954816 octets, 15597568 secteurs Unités : secteur de 1 × 512 = 512 octets Taille de secteur (logique / physique) : 512 octets / 512 octets taille d'E/S (minimale / optimale) : 512 octets / 512 octets Type d'étiquette de disque : dos Identifiant de disque : 0xecb37bd9 Périphérique Amorçage Début Fin Secteurs Taille Id Type /dev/sdb1 8192 137215 129024 63M c W95 FAT32 (LBA) /dev/sdb2 137216 15597567 15460352 7,4G 83 Linux
On voit très bien les deux partitions sous Linux mais souvent, seule la première, apparaît sous Windows. Il faut toutes les retirer et en créer une seule de la totalité de la carte SD.
Tout d'abord il faut préciser à fdisk que nous utilisons la carte SD (dans ce cas /dev/sdb) :
# fdisk /dev/sdb
On peut maintenant utiliser l'option d pour effacer les partitions (ici deux fois) :
Commande (m pour l'aide) : d Numéro de partition (1,2, 2 par défaut) : La partition 2 a été supprimée. Commande (m pour l'aide) : d Partition 1 sélectionnée La partition 1 a été supprimée.
On peut maintenant créer une seule partition primaire de 8Go :
Commande (m pour l'aide) : n
Type de partition
p primaire (0 primaire, 0 étendue, 4 libre)
e étendue (conteneur pour partitions logiques)
Sélectionnez (p par défaut) : p
Numéro de partition (1-4, 1 par défaut) :
Premier secteur (2048-15597567, 2048 par défaut) :
Dernier secteur, +secteurs ou +taille{K,M,G,T,P} (2048-15597567, 15597567 par défaut) :
Une nouvelle partition 1 de type « Linux » et de taille 7,4 GiB a été créée.
Enfin, il suffit d'utiliser w pour écrire la table de partition :
Commande (m pour l'aide) : w
On vérifie que la table de partition est bien écrite :
# fdisk -l ... Périphérique Amorçage Début Fin Secteurs Taille Id Type /dev/sdb1 2048 15597567 15595520 7,4G 83 Linux
Nous pouvons maintenant retourner sous Windows pour copier une ISO !
Copie de l'ISO
Win32DiskImager est très simple d'utilisation, une fois que vous avez choisi votre ISO, il suffit de cliquer sur le bouton Write pour commencer le processus :
Maintenant que votre ISO est installée sur la carte SD vous pouvez passer à la configuration de votre nouveau système !
Redimensionnement de la partition racine
Pour gagner de la place, les images ISO font le strict minium en terme d'espace. La partition / peut très bien faire 700 Mo alors que votre carte en fait 8 Go...
Nous allons, une fois de plus, utiliser fdisk pour jongler avec les partitions.
Tout d'abord, il faut afficher les partitions pour repérer celle qui nous intéresse.
# fidsk -l ...