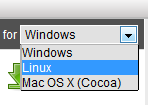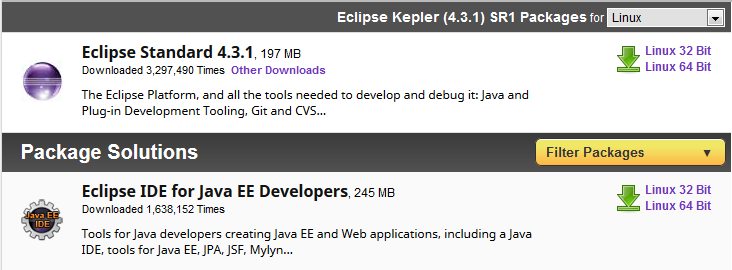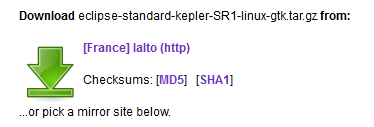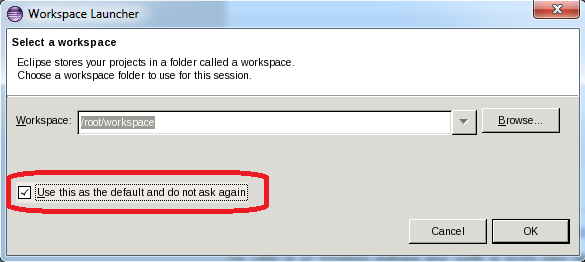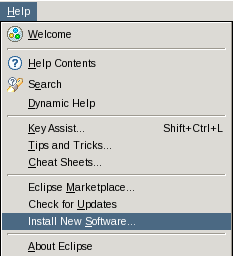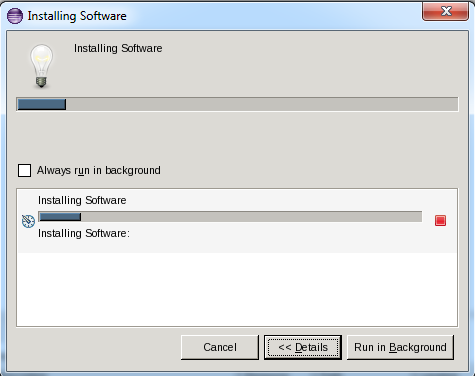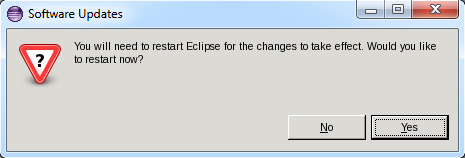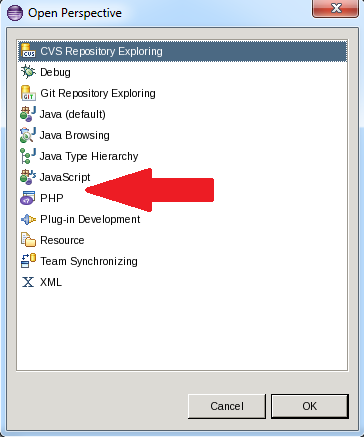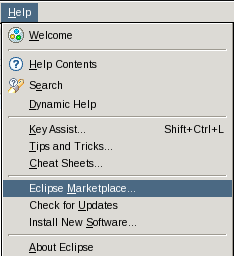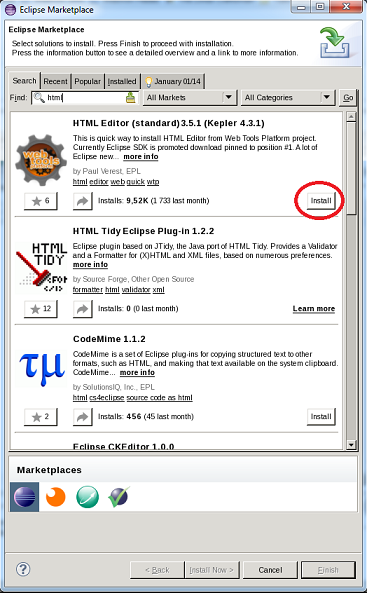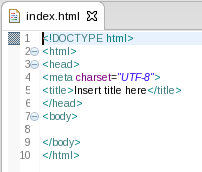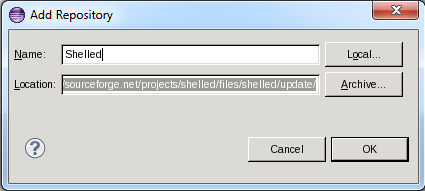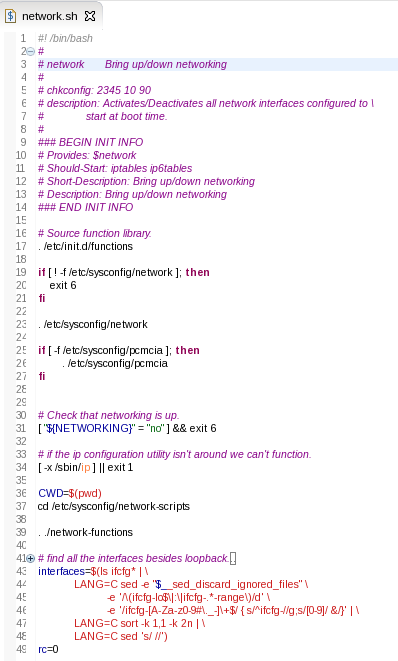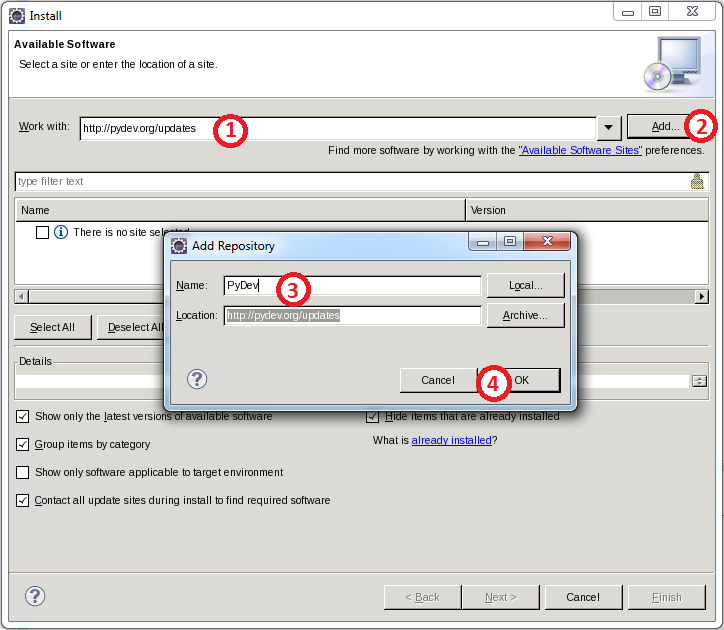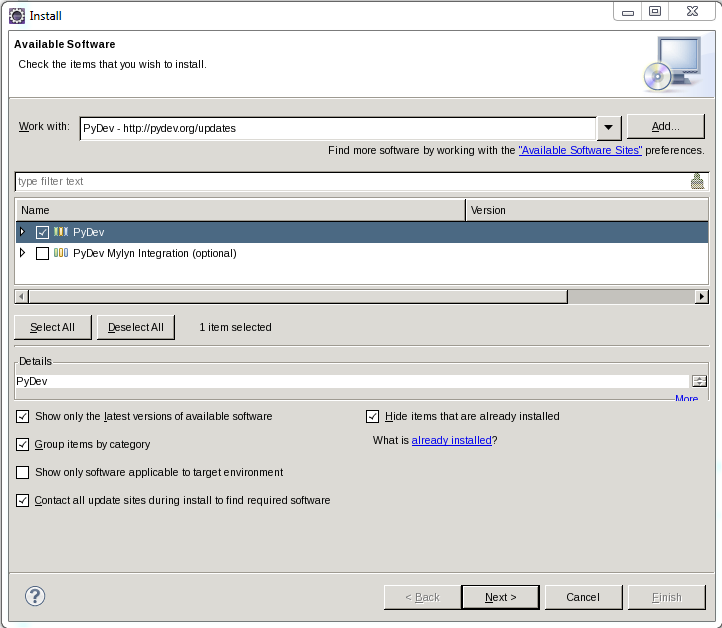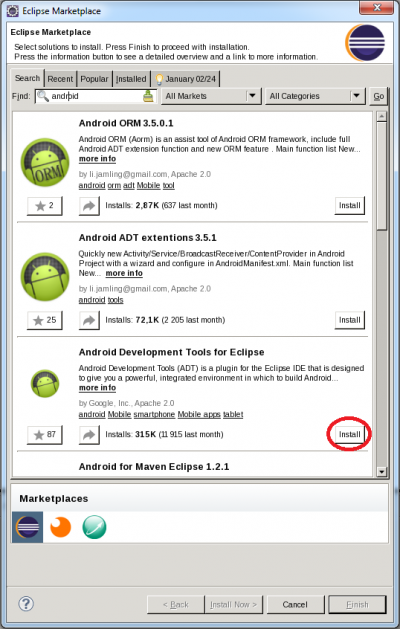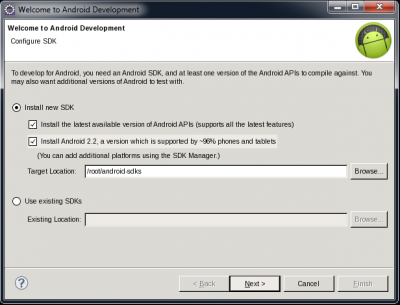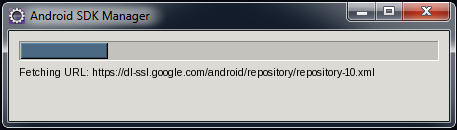Eclipse install
Introduction
Dans cette partie, nous allons installer un IDE (Integrated Development Environment) et pour ceux qui ne connaissent pas, il y a plus d'informations ici.
L'IDE utilisé s'appelle Eclipse et il permet de développer dans de nombreux langages comme le Java, JavaScript, Php, ...
Installation
Installation du JDK
Eclipse doit utiliser le JDK Oracle et non l'OpenJDK installé de base.
Pour cela, téléchargez-le sur le site d'Oracle
On accepte les droits et puis on sélectionne le tarball (tar.gz)
Une fois terminé, déplacez-vous dans le répertoire /opt et décompressez l'archive du JDK
# cd /opt # tar -zxf /root/jdk-7u51-linux-i586.tar.gz
Il ne reste plus qu'à remplacer l'OpenJDK par le JDK Oracle en écrasant son exécutable présent dans /usr/bin et en ajoutant celui du compilateur javac.
# ln -fs /opt/jdk1.7.0_51/bin/java /usr/bin/java # ln -fs /opt/jdk1.7.0_51/bin/javac /usr/bin/javac
Enfin on teste:
# java -version java version "1.7.0_51" Java(TM) SE Runtime Environment (build 1.7.0_51-b13) Java HotSpot(TM) Client VM (build 24.51-b03, mixed mode)
Installation d'Eclipse
Téléchargement
Tout d'abord, téléchargez Eclipse sur le site de la Eclipse Foundation
Ensuite, il faut choisir la version appropriée d'Eclipse en fonction de ses besoins (Généralement la première).
On poursuit sur le Lalto et on télécharge Eclipse
Pour ceux qui ont Putty ouvert sur leur machine Linux, utilisez le lien direct...
...et wget pour télécharger Eclipse
# yum -y install wget # wget http://eclipse.ialto.com/technology/epp/downloads/release/kepler/SR1/eclipse-standard-kepler-SR1-linux-gtk.tar.gz
Installation
Comme pour le JDK, on va l'installer dans le répertoire /opt
# cd /opt # tar -zxf /root/eclipse-standard-kepler-SR1-linux-gtk.tar.gz
Enfin on va ajouter Eclipse dans le répertoire /usr/bin pour qu'il soit dans le path
# ln -fs /opt/eclipse/eclipse /usr/bin/
Script de démarrage
Lorsque l'on lance Eclipse, le shell ne rend pas la main. De plus, lorsque l'on ferme Putty sans arrêter Eclipse, le processus tourne toujours et impossible d'utiliser son workspace sans tuer Eclipse...
Nous allons pallier à tous ces désagréments grâce à un script shell : /opt/eclipse.sh
#!/bin/bash
PIDS=$(ps -ef | grep eclipse | grep -v grep | grep -v bash| awk -F ' ' '{ print $2 }')
for PID in ${PIDS}
do
echo "Killing process ${PID}"
kill -9 ${PID}
done
/opt/eclipse/eclipse > /dev/null 2>&1 &
Tout d'abord, on récupère la liste des processus qui contiennent eclipse, sans prendre ceux qui contiennent grep ni bash:
# ps -ef | grep eclipse | grep -v grep | grep -v bash root 4305 1 1 22:19 pts/0 00:00:00 /opt/eclipse/eclipse root 4306 4305 43 22:19 pts/0 00:00:01 /usr/bin/java -Dosgi.requiredJavaVersion=1.7 -XX:MaxPermSize=256m -Xms256m -Xmx1024m -jar /opt/eclipse//plugins/org.eclipse.equinox.launcher_1.3.100.v20150511-1540.jar -os linux -ws gtk -arch x86_64 -showsplash /opt/eclipse/.........
Ce qui nous intéresse dans ce retour de commande, c'est uniquement les numéros de processus : 4305 et 4306...
Nous allons donc utiliser la commande awk qui permet de faire un filtrage en colonne et lui demander d'afficher la deuxième colonne:
# ps -ef | grep eclipse | grep -v grep | grep -v bash | awk -F ' ' '{ print $2 }'
4305
4306
Une fois cette liste récupérée, on itère dessus avec une boucle for pour tuer chacun des processus:
for PID in ${PIDS}
do
echo "Killing process ${PID}"
kill -9 ${PID}
done
Et enfin, on lance Eclipse :
- en redirigeant la sortie standard dans /dev/null ;
- en redirigeant la sortie d'erreur dans la sortie standard (2>&1) ;
- en tâche de fond (&).
/opt/eclipse/eclipse > /dev/null 2>&1 &
Enfin on va ajouter notre script dans le répertoire /usr/bin pour qu'il soit dans le path:
# ln -fs /opt/eclipse.sh /usr/bin/eclipse
... et on le rend exécutable:
# chmod +x /opt/eclipse.sh
Déport d'affichage X
Pour ceux qui seraient sous Windows, plutôt que d'installer l'interface graphique sur votre machine virtuelle, je vous conseille de faire un déport d'affichage avec Putty pour qu'Eclipse s'affiche sur votre bureau Windows!
De la sorte vous avez un Linux stable et robuste (qui sera également votre système cible) et un Windows pratique pour surfer et écrire votre rapport... quoique...
Pour récapituler:
- une Vm avec un CentOS
- configurer en mode NAT
- une fois démarrée, on lui fixe une adresse IP fixe (Pour info la passerelle à l'adresse en '.2' ex: 192.168.100.2)
- on configure Putty pour rediriger l'affichage X11
- on s'éclate !
Premiers pas avec Eclipse
Choix du Workspace
L'espace de travail ou Workspace définit l'endroit où vous allez travailler et où seront localisés les fichiers composant le fruit de votre travail.
Le mieux est d'en choisir un et de cocher la case pour qu'Eclipse ne repose plus la question.
Ajout de perspectives
Eclipse est un IDE très complet qui permet de développer avec plusieurs langages. Ces langages sont utilisés par le développeur au travers de différentes perspectives qui peuvent s'apparenter à des espaces de travail.
Les mises à jours
Les mises à jours se font aux travers de dépôts et elles sont paramétrables grâce à la fenêtre Install New Software du menu Help
Une fois la fenêtre ouverte, choisissez le dépôt en fonction de votre version d'Eclipse (ici Kepler)
Si vous avez l'impression que votre Eclipse ne répond pas, pas de panique, il est juste en train de récupérer les informations du dépôt (en bas à droite).
Installation des plugins
Dans la liste déroulante, cherchez le menu ![]() puis ajoutez les perspectives désirées:
puis ajoutez les perspectives désirées:
Une fois votre choix effectué, il ne vous reste plus qu'à valider et l'installation va débuter
Un redémarrage vous sera demandé le cas échéant.
Utilisation des perspectives
En haut à gauche se trouve le bouton des perspectives 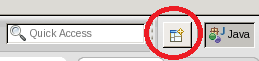
La fenêtre qui s'ouvre vous laisse le choix entre les différentes perspectives:
L'éditeur HTML
Pour installer l’éditeur HTML, c'est un peu différent. Cette fois-ci, il ne faut pas aller dans le menu Install New Software... mais dans le menu Eclipse Marketplace...
Laissez Eclipse récupérer la liste des applications et dans le menu de recherche ![]() entrez: HTML
entrez: HTML
Cliquez sur le bouton Install
Vous avez maintenant la coloration syntaxique pour le HTML
L'éditeur Shell Script (ShellED)
Pour installer l'éditeur Shell Script il faut ajouter un dépôt dans le menu Help → Install New Software...
Vous pouvez récupérer l'url du dépôt http://sourceforge.net/projects/shelled/files/shelled/update/ sur le site de ShellED
Une fois que vous avez cliqué sur le bouton Add, une fenêtre s'ouvre. Ajoutez un nom à ce nouveau dépôt
Une fois que vous avez cliqué sur OK, Eclipse recherche les applications de ce dépôt et vous n'avez plus qu'à sélectionner la seule et unique application (ShellED)
Vous avez désormais la coloration syntaxique pour le shell script !
L'éditeur Python
Pour programmer en Python, il faut installer PyDev disponible ici http://pydev.org/updates
Pour cela, copier l'URL du dépôt et suivez les instructions suivantes:
Une fois le dépôt installé, on peut installer PyDev
En sélectionnant la perspective ![]() vous avez la coloration syntaxique pour le python !
vous avez la coloration syntaxique pour le python !
L'éditeur Android
Pour installer l’éditeur Android, il ne faut pas aller dans le menu Install New Software... mais dans le menu Eclipse Marketplace...
Laissez Eclipse récupérer la liste des applications et dans le menu de recherche ![]() entrez: android
entrez: android
Cliquez sur le bouton Install
Une fois ADT installé, il faut redémarrer Eclipse. Il faut maintenant installer un SDK:
Sélectionnez la case No pour l'usage des statistiques et cliquez sur Finish puis acceptez les accords de licences pour démarrer l'installation: