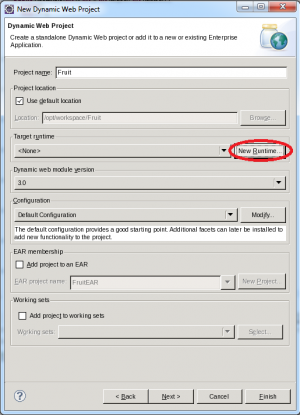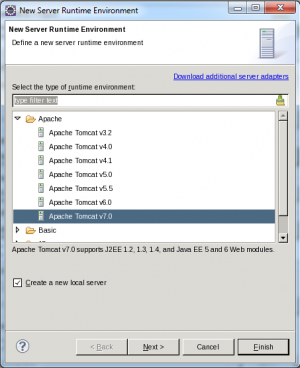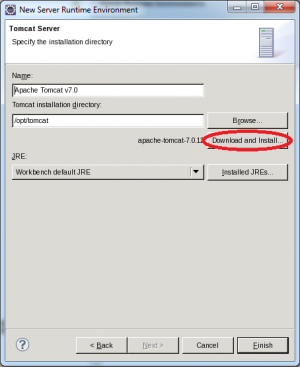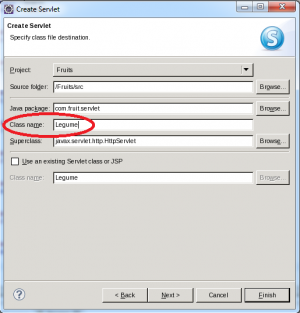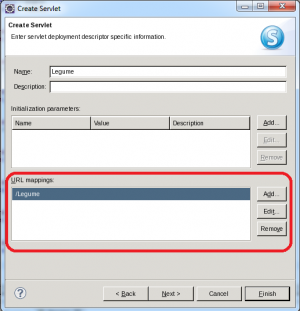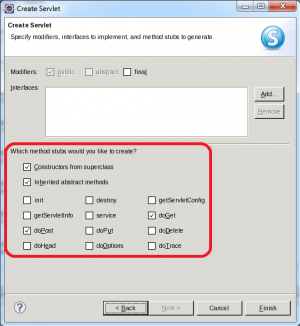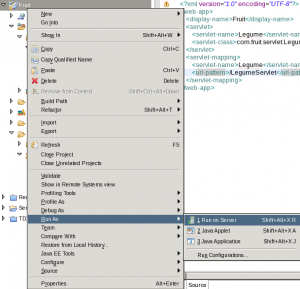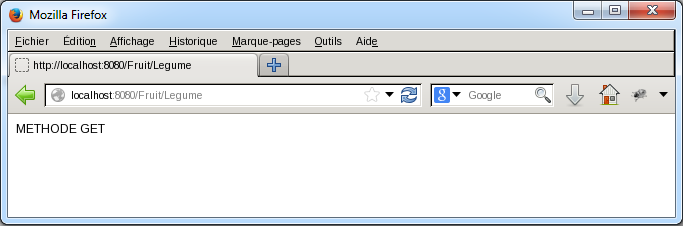Différences entre versions de « Java servlet »
| (8 versions intermédiaires par 2 utilisateurs non affichées) | |||
| Ligne 1 : | Ligne 1 : | ||
= Installation du JDK = | = Installation du JDK = | ||
| − | + | Assurez-vous d'avoir [[Eclipse_install#Installation_du_JDK|installé le JDK]], chose qui devrait déjà être faite pour développer avec [[Eclipse_install | ''Eclipse'']]. | |
= Création du projet = | = Création du projet = | ||
| Ligne 23 : | Ligne 23 : | ||
Ensuite, il faut installer le serveur et pour cela il faut choisir un répertoire de destination et cliquer sur ''Download and Install...'' | Ensuite, il faut installer le serveur et pour cela il faut choisir un répertoire de destination et cliquer sur ''Download and Install...'' | ||
| + | {|align="center" | ||
| + | |- | ||
| + | || | ||
[[Fichier:new_tomcat_server.png|centré|vignette]] | [[Fichier:new_tomcat_server.png|centré|vignette]] | ||
| + | || | ||
| + | [[Fichier:new_tomcat_server_download.png|centré|vignette]] | ||
| + | |} | ||
= Création de la première ''Servlet'' = | = Création de la première ''Servlet'' = | ||
| − | Après la création de votre ''package'', vous | + | Après la création de votre ''package'', vous affichez le menu contextuel du ''Package explorer'' et sélectionnez [[Image:new_servlet.png]] certainement disponible dans le menu [[Image:new_other_project.png]]. |
L'assistant de création démarre en demandant le nom de la nouvelle ''Servlet'': | L'assistant de création démarre en demandant le nom de la nouvelle ''Servlet'': | ||
| Ligne 33 : | Ligne 39 : | ||
[[Fichier:servlet_name.png|centré|vignette]] | [[Fichier:servlet_name.png|centré|vignette]] | ||
| − | Ensuite, il vous propose de modifier le ''mapping'', c'est à dire aux travers de | + | Ensuite, il vous propose de modifier le ''mapping'', c'est à dire aux travers de quelles URLs vous pouvez accéder à la ''Servlet'' |
[[Fichier:servlet_mapping.png|centré|vignette]] | [[Fichier:servlet_mapping.png|centré|vignette]] | ||
| Ligne 41 : | Ligne 47 : | ||
[[Fichier:servlet_methods.png|centré|vignette]] | [[Fichier:servlet_methods.png|centré|vignette]] | ||
| − | + | Le code ci-après devrait normalement être généré : | |
<source lang="java"> | <source lang="java"> | ||
| Ligne 89 : | Ligne 95 : | ||
= Lancement de la ''Servlet'' = | = Lancement de la ''Servlet'' = | ||
| − | Vous pouvez | + | Vous pouvez démarrer la ''Servlet'' en utilisant le bouton [[Image:run_on_server.png]] du menu contextuel |
| + | |||
| + | [[Image:contextuel_menu_run_server.png|centré|vignette]] | ||
| + | |||
| + | Pour y accéder, il suffit de rentrer l'''URL'' suivante: [http://127.0.0.1:8080/Fruit/Legume http://127.0.0.1:8080/Fruit/Legume] | ||
| + | |||
| + | [[Image:servlet_result.png|centré]] | ||
Version actuelle datée du 31 décembre 2017 à 00:03
Installation du JDK
Assurez-vous d'avoir installé le JDK, chose qui devrait déjà être faite pour développer avec Eclipse.
Création du projet
Pour créer le projet, ouvrez le menu contextuel de l'onglet Package Explorer ![]() et sélectionnez
et sélectionnez ![]() et dans la liste qui s'affiche choisissez
et dans la liste qui s'affiche choisissez ![]() .
.
L'assistant démarre et vous demande de renseigner un nom pour ce nouveau projet
Ajout d'un environnement d'exécution
Pour faire en sorte que votre Servlet affiche quelque chose, il va falloir l'exécuter dans un conteneur de Servlet. Le plus connu et celui que nous allons utiliser s'appelle Tomcat
Cliquez sur le bouton entouré en rouge (cf. image précédente).
L'assistant démarre et cela commence par le choix du serveur (la dernière version).
Ensuite, il faut installer le serveur et pour cela il faut choisir un répertoire de destination et cliquer sur Download and Install...
Création de la première Servlet
Après la création de votre package, vous affichez le menu contextuel du Package explorer et sélectionnez ![]() certainement disponible dans le menu
certainement disponible dans le menu ![]() .
.
L'assistant de création démarre en demandant le nom de la nouvelle Servlet:
Ensuite, il vous propose de modifier le mapping, c'est à dire aux travers de quelles URLs vous pouvez accéder à la Servlet
Enfin, vous pouvez choisir quelles méthodes Eclipse doit ajouter:
Le code ci-après devrait normalement être généré :
package com.fruit.servlet;
import java.io.IOException;
import javax.servlet.ServletException;
import javax.servlet.annotation.WebServlet;
import javax.servlet.http.HttpServlet;
import javax.servlet.http.HttpServletRequest;
import javax.servlet.http.HttpServletResponse;
@WebServlet("/Legume")
public class Legume extends HttpServlet {
private static final long serialVersionUID = 1L;
public Legume() {
// TODO Auto-generated constructor stub
}
protected void doGet(HttpServletRequest request, HttpServletResponse response) throws ServletException, IOException {
// TODO Auto-generated method stub
}
protected void doPost(HttpServletRequest request, HttpServletResponse response) throws ServletException, IOException {
// TODO Auto-generated method stub
}
}
Implémentation des méthodes
Ajoutons un message dans chacune des deux méthodes:
protected void doGet(HttpServletRequest request, HttpServletResponse response) throws ServletException, IOException {
response.getWriter().write("METHODE GET");
}
protected void doPost(HttpServletRequest request, HttpServletResponse response) throws ServletException, IOException {
response.getWriter().write("METHODE POST");
}
La fonction getWriter() permet de récupérer le Writer qui va nous permettre d'écrire la réponse envoyée au navigateur.
Lancement de la Servlet
Vous pouvez démarrer la Servlet en utilisant le bouton ![]() du menu contextuel
du menu contextuel
Pour y accéder, il suffit de rentrer l'URL suivante: http://127.0.0.1:8080/Fruit/Legume