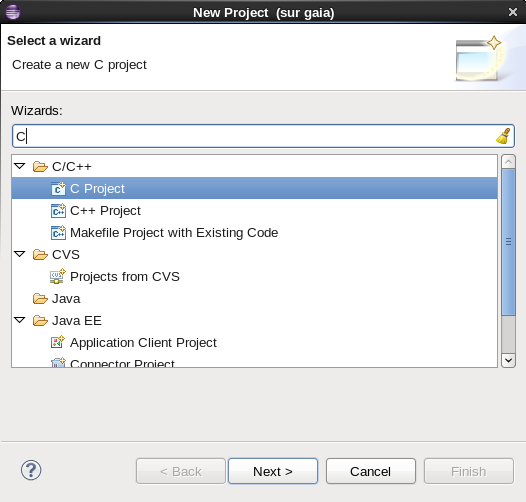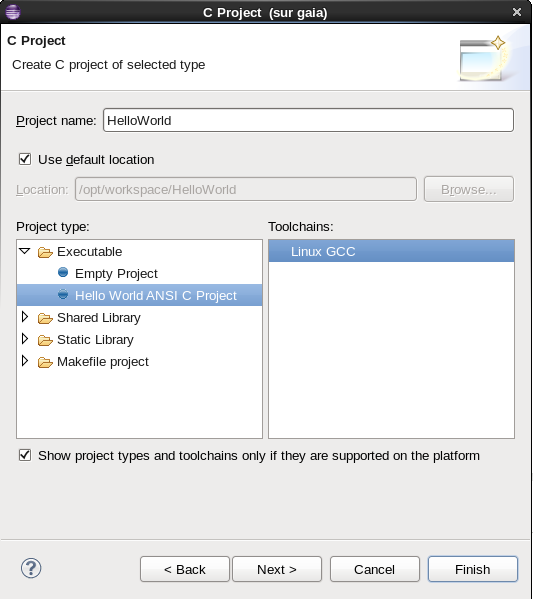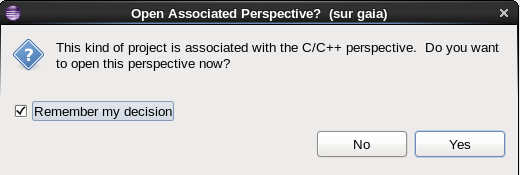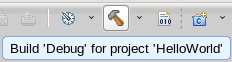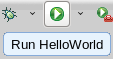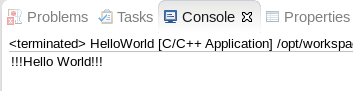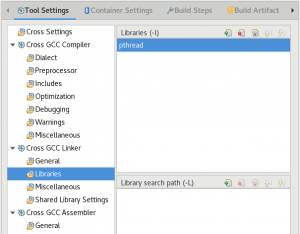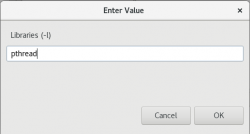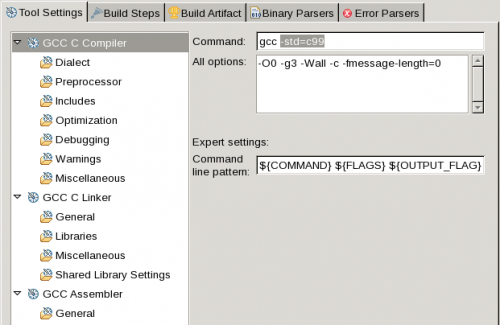Différences entre versions de « C devel »
| (10 versions intermédiaires par 2 utilisateurs non affichées) | |||
| Ligne 1 : | Ligne 1 : | ||
= installation des librairies = | = installation des librairies = | ||
| − | Pour développer en C, il ne faut pas oublier d'installer le compilateur | + | Pour développer en C/C++, il ne faut pas oublier d'installer le compilateur ''GCC'' |
<pre> | <pre> | ||
| − | # yum -y install gcc | + | # yum -y install gcc gcc-c++ gdb |
</pre> | </pre> | ||
| + | |||
| + | = Création du projet = | ||
| + | |||
| + | Affichez le menu contextuel dans la zone ''Project Explorer'' puis cliquez sur ''New Project'' → ''C Project'' | ||
| + | [[Fichier:new_c_project.png|centré]] | ||
| + | |||
| + | Dans l'onglet suivant choisissez le projet ''Hello World'' | ||
| + | [[Fichier:hello_world_c_project.png|centré]] | ||
| + | |||
| + | Si c'est la première fois que vous éditez un projet ''C'' ou ''C++'', ''Eclipse'' vous propose d'utiliser la perspective associée à ce type de projet. | ||
| + | [[Fichier:c_perspective.png|centré]] | ||
| + | |||
| + | = Compilation et exécution = | ||
| + | Tout projet en ''C/C++'' doit être compilé avant l'exécution, cette tâche est réalisée grâce au bouton suivant: | ||
| + | [[Fichier:c_compilation_button.png|centré]] | ||
| + | |||
| + | Et l'exécution se fait grâce à ce bouton: | ||
| + | [[Fichier:c_launch_button.png|centré]] | ||
| + | |||
| + | Enfin, vous pouvez contrôler l'exécution grâce à la console (en bas): | ||
| + | [[Fichier:c_check_console.png|centré]] | ||
| + | |||
| + | = Ajouter une librairie à un projet = | ||
| + | Il se peut que votre projet fasse référence à une librairie et, pour que la compilation fonctionne, il va falloir la ''linker''. | ||
| + | En console on utiliserait l'option ''-l'' et ici nous allons afficher les propriété du projet et sélectionner | ||
| + | [[Fichier:C-c++ build menu.png]] puis | ||
| + | [[Fichier:C-c++ build settings menu.png]] pour faire apparaître la fenêtre suivante : | ||
| + | [[Fichier:Tool chain window library.png|vignette|center]] | ||
| + | |||
| + | Comme vous pouvez le constater, c'est dans l'onglet | ||
| + | [[Fichier:C-c++ build libraries menu.png]] que vous pouvez cliquer sur | ||
| + | [[Fichier:C-c++ build libraries add menu.png]] pour faire apparaître la boîte de dialogue qui permet l'ajout d'une librarie | ||
| + | |||
| + | [[Fichier:C-c++ build add libraries window.png|center|250px]] | ||
| + | |||
| + | Dans cet exemple, nous ajoutons la libraire ''pthread'' ! | ||
| + | |||
| + | = Changement de standard = | ||
| + | Pour changer de standard dans Eclipse, il suffit d'aller dans les options du projet puis de cliquer sur les paramètres du compilateur C/C++ | ||
| + | [[Fichier:C-c++ standard_change.png|center|500px]] | ||
| + | Il suffit ensuite de spécifier le standard grâce à l'option ''-std''. Ici le standard [https://en.wikipedia.org/wiki/C99 C99] à été choisi. | ||
Version actuelle datée du 14 février 2020 à 02:56
installation des librairies
Pour développer en C/C++, il ne faut pas oublier d'installer le compilateur GCC
# yum -y install gcc gcc-c++ gdb
Création du projet
Affichez le menu contextuel dans la zone Project Explorer puis cliquez sur New Project → C Project
Dans l'onglet suivant choisissez le projet Hello World
Si c'est la première fois que vous éditez un projet C ou C++, Eclipse vous propose d'utiliser la perspective associée à ce type de projet.
Compilation et exécution
Tout projet en C/C++ doit être compilé avant l'exécution, cette tâche est réalisée grâce au bouton suivant:
Et l'exécution se fait grâce à ce bouton:
Enfin, vous pouvez contrôler l'exécution grâce à la console (en bas):
Ajouter une librairie à un projet
Il se peut que votre projet fasse référence à une librairie et, pour que la compilation fonctionne, il va falloir la linker.
En console on utiliserait l'option -l et ici nous allons afficher les propriété du projet et sélectionner
![]() puis
puis
![]() pour faire apparaître la fenêtre suivante :
pour faire apparaître la fenêtre suivante :
Comme vous pouvez le constater, c'est dans l'onglet
![]() que vous pouvez cliquer sur
que vous pouvez cliquer sur
![]() pour faire apparaître la boîte de dialogue qui permet l'ajout d'une librarie
pour faire apparaître la boîte de dialogue qui permet l'ajout d'une librarie
Dans cet exemple, nous ajoutons la libraire pthread !
Changement de standard
Pour changer de standard dans Eclipse, il suffit d'aller dans les options du projet puis de cliquer sur les paramètres du compilateur C/C++
Il suffit ensuite de spécifier le standard grâce à l'option -std. Ici le standard C99 à été choisi.