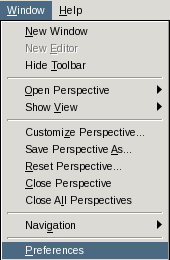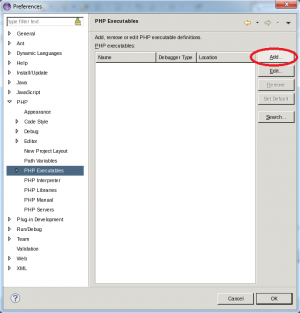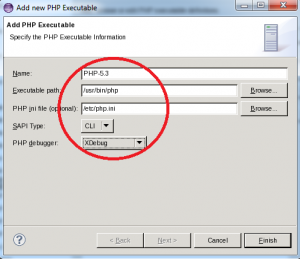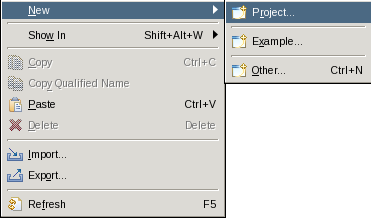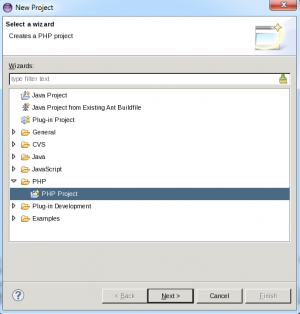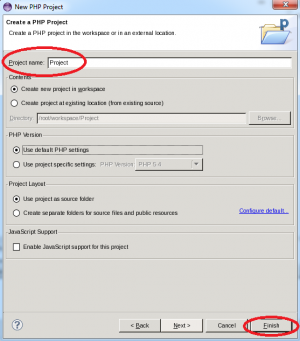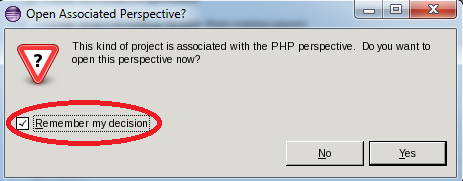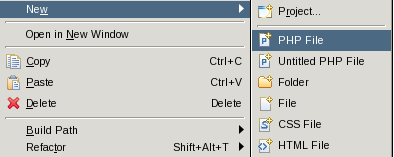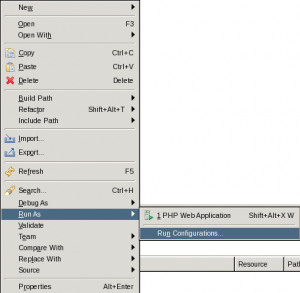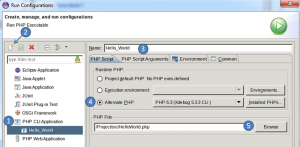Différences entre versions de « Php devel »
| (15 versions intermédiaires par 2 utilisateurs non affichées) | |||
| Ligne 1 : | Ligne 1 : | ||
| − | = | + | = Installation des librairies = |
| − | Pour développer en PHP, il ne faut pas oublier d'installer le paquetage des librairies PHP | + | Pour développer en PHP, il ne faut pas oublier d'installer le paquetage des librairies PHP ainsi que le plugin [[Eclipse_install#Installation_des_plugins | PDT]] d'Eclipse |
<pre> | <pre> | ||
# yum -y install php | # yum -y install php | ||
| + | </pre> | ||
| + | N'oubliez pas d'aller configurer la ''timezone'' sinon vous aurez l'erreur suivante: | ||
| + | <pre> | ||
| + | PHP Warning: date(): It is not safe to rely on the system's timezone settings.... | ||
| + | </pre> | ||
| + | Pour cela, direction ''/etc/php.ini'' pour changer : | ||
| + | <pre> | ||
| + | ;date.timezone = | ||
| + | </pre> | ||
| + | en | ||
| + | <pre> | ||
| + | date.timezone = "Europe/Paris" | ||
</pre> | </pre> | ||
| Ligne 11 : | Ligne 23 : | ||
Dans ''Eclipse'' il faut ajouter un compilateur PHP en allant dans le menu ''Window'' → ''Preferences'' | Dans ''Eclipse'' il faut ajouter un compilateur PHP en allant dans le menu ''Window'' → ''Preferences'' | ||
| − | [[Fichier:eclipse_preference.png]] | + | [[Fichier:eclipse_preference.png|centré]] |
Dans la fenêtre qui s'ouvre, cliquez sur le bouton ''Add'' de la partie ''PHP Executables'' | Dans la fenêtre qui s'ouvre, cliquez sur le bouton ''Add'' de la partie ''PHP Executables'' | ||
| − | [[Fichier:php_executables.png]] | + | [[Fichier:php_executables.png|centré|vignette]] |
| − | Dans la fenêtre qui s'ouvre entrez les informations nécessaires puis cliquez sur ''OK'' | + | Dans la fenêtre qui s'ouvre, entrez les informations nécessaires puis cliquez sur ''OK'' |
| − | [[Fichier:php_executables_infos.png]] | + | [[Fichier:php_executables_infos.png|centré|vignette]] |
= Création du projet = | = Création du projet = | ||
| − | Dans le menu contextuel de la fenêtre ''Project Explorer'' sélectionnez ''Project'' | + | Dans le menu contextuel de la fenêtre ''Project Explorer'', sélectionnez ''Project'' |
| − | [[Fichier:create_project.png]] | + | [[Fichier:create_project.png|centré]] |
Dans la fenêtre qui s'affiche, sélectionnez ''PHP Project'' | Dans la fenêtre qui s'affiche, sélectionnez ''PHP Project'' | ||
| − | [[Fichier:php_project.png]] | + | [[Fichier:php_project.png|centré|vignette]] |
Dans la fenêtre qui s'ouvre: | Dans la fenêtre qui s'ouvre: | ||
| Ligne 35 : | Ligne 47 : | ||
* cliquez sur ''Finish'' | * cliquez sur ''Finish'' | ||
| − | [[Fichier:php_project_creation.png]] | + | [[Fichier:php_project_creation.png|centré|vignette]] |
| − | Si la ''perspective PHP'' n'a jamais | + | Si la ''perspective PHP'' n'a jamais été ouverte, un message apparaît vous demandant si vous voulez toujours ouvrir cette perspective lorsque vous créez des projets PHP. |
Cochez la case ''Remember my decision'' et cliquez sur ''Yes'' | Cochez la case ''Remember my decision'' et cliquez sur ''Yes'' | ||
| − | [[Fichier:remember_decision.png]] | + | [[Fichier:remember_decision.png|centré]] |
| + | |||
| + | En haut à gauche, vous pouvez voir que la perspective ''PHP'' est bien sélectionnée [[Fichier:php_perspective_icon.png]] | ||
| + | |||
| + | = Création d'un script PHP = | ||
| + | |||
| + | Pour que votre projet soit ''propre'', il est préférable de créer un dossier ''src'' dans lequel on placera notre script ''PHP''. | ||
| + | |||
| + | Une fois le dossier créé grâce au menu contextuel (cf. ci-dessous), ouvrez une nouvelle fois ce menu pour sélectionnez le menu ''New'' → ''PHP File'' | ||
| + | |||
| + | [[Fichier:new_php_file.png|centré]] | ||
| + | |||
| + | Insérez le code suivant dans votre script | ||
| + | |||
| + | <source lang="php"> | ||
| + | <?php | ||
| + | |||
| + | echo "Hello World !"; | ||
| + | |||
| + | ?> | ||
| + | </source> | ||
| + | |||
| + | = Définition d'un environnement d'exécution = | ||
| + | |||
| + | Pour pouvoir exécuter ce script, il faut déclarer une nouvelle configuration d'exécution. | ||
| + | |||
| + | Pour cela, accédez au menu ''Run Configuration...'' de l'onglet ''Run'' en faisant un clic droit sur le script ''PHP'' | ||
| + | |||
| + | [[Fichier:run_config.png|centré|vignette]] | ||
| + | |||
| + | Dans la fenêtre qui s'ouvre: | ||
| + | * sélectionnez ''PHP CLI Application'' | ||
| + | * cliquez sur l'icône ''New'' [[Fichier:new_env_icon.png]] | ||
| + | * entrez un nom pour cet environnement d'exécution | ||
| + | * sélectionnez l'exécutable ''PHP'' | ||
| + | * sélectionnez le script | ||
| + | |||
| + | [[Fichier:run_configuration_example.png|centré|vignette]] | ||
| + | |||
| + | Pour finir, cliquez sur [[Fichier:apply_button.png]] et enfin [[Fichier:run_button.png]] | ||
| + | |||
| + | Le résultat devrait s'afficher dans la console | ||
| + | |||
| + | [[Fichier:php_script_execution.png|centré]] | ||
Version actuelle datée du 27 avril 2017 à 06:06
Installation des librairies
Pour développer en PHP, il ne faut pas oublier d'installer le paquetage des librairies PHP ainsi que le plugin PDT d'Eclipse
# yum -y install php
N'oubliez pas d'aller configurer la timezone sinon vous aurez l'erreur suivante:
PHP Warning: date(): It is not safe to rely on the system's timezone settings....
Pour cela, direction /etc/php.ini pour changer :
;date.timezone =
en
date.timezone = "Europe/Paris"
Configuration des exécutables
Dans Eclipse il faut ajouter un compilateur PHP en allant dans le menu Window → Preferences
Dans la fenêtre qui s'ouvre, cliquez sur le bouton Add de la partie PHP Executables
Dans la fenêtre qui s'ouvre, entrez les informations nécessaires puis cliquez sur OK
Création du projet
Dans le menu contextuel de la fenêtre Project Explorer, sélectionnez Project
Dans la fenêtre qui s'affiche, sélectionnez PHP Project
Dans la fenêtre qui s'ouvre:
- entrez un nom de projet
- cliquez sur Finish
Si la perspective PHP n'a jamais été ouverte, un message apparaît vous demandant si vous voulez toujours ouvrir cette perspective lorsque vous créez des projets PHP.
Cochez la case Remember my decision et cliquez sur Yes
En haut à gauche, vous pouvez voir que la perspective PHP est bien sélectionnée ![]()
Création d'un script PHP
Pour que votre projet soit propre, il est préférable de créer un dossier src dans lequel on placera notre script PHP.
Une fois le dossier créé grâce au menu contextuel (cf. ci-dessous), ouvrez une nouvelle fois ce menu pour sélectionnez le menu New → PHP File
Insérez le code suivant dans votre script
<?php
echo "Hello World !";
?>
Définition d'un environnement d'exécution
Pour pouvoir exécuter ce script, il faut déclarer une nouvelle configuration d'exécution.
Pour cela, accédez au menu Run Configuration... de l'onglet Run en faisant un clic droit sur le script PHP
Dans la fenêtre qui s'ouvre:
- sélectionnez PHP CLI Application
- cliquez sur l'icône New

- entrez un nom pour cet environnement d'exécution
- sélectionnez l'exécutable PHP
- sélectionnez le script
Pour finir, cliquez sur ![]() et enfin
et enfin ![]()
Le résultat devrait s'afficher dans la console