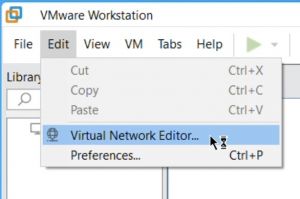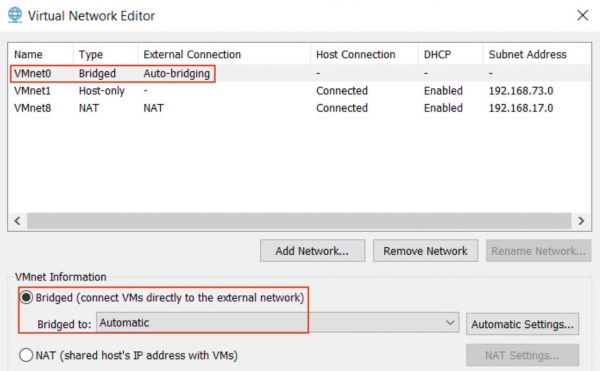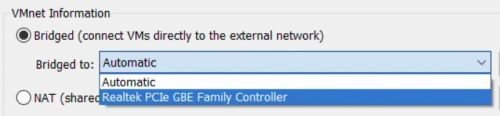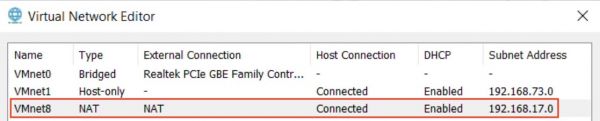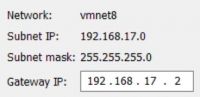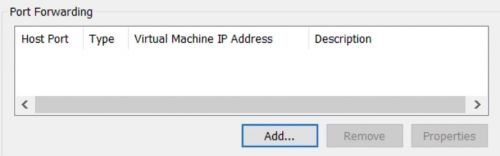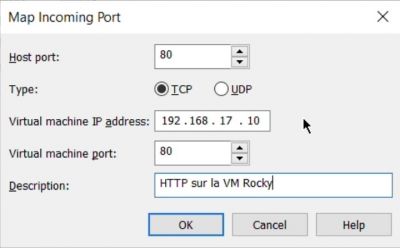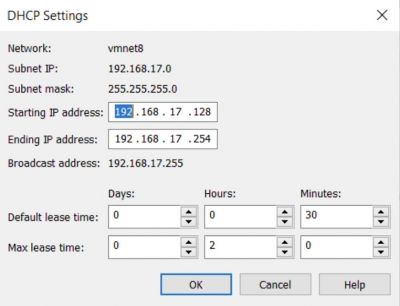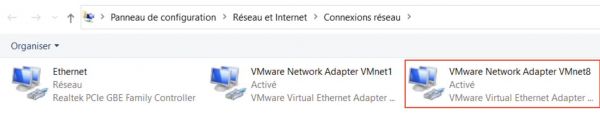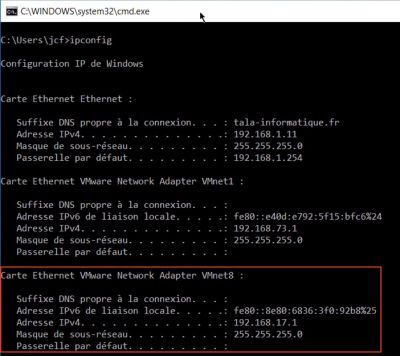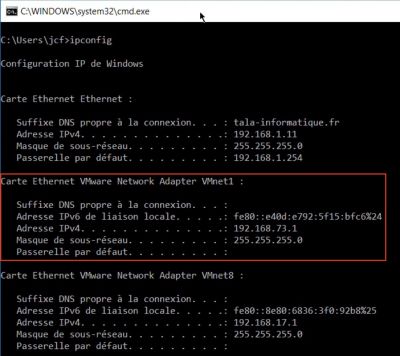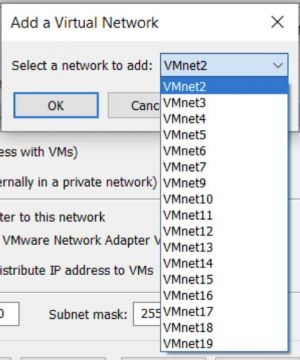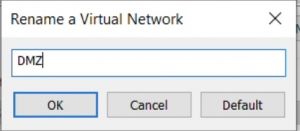Différences entre versions de « Vmware network »
(Page créée avec « = Introduction = Dans VmWare Workstation il existe trois types de mise en réseau différentes : * Le bridge * Le NAT * Le host-only Pour afficher les détails réseau, i… ») |
|||
| (16 versions intermédiaires par le même utilisateur non affichées) | |||
| Ligne 11 : | Ligne 11 : | ||
[[Fichier:Vmware uac request privilege.jpg|600px|centré]] | [[Fichier:Vmware uac request privilege.jpg|600px|centré]] | ||
| − | = Bridge ( | + | = Bridge (VmNet 0) = |
== Fonctionnement global == | == Fonctionnement global == | ||
Le bridge est un montage réseau qui va créer un commutateur virtuel (switch) pour connecter la carte de la machine virtuelle et la carte réseau physique de la machine hôte (votre ordinateur). | Le bridge est un montage réseau qui va créer un commutateur virtuel (switch) pour connecter la carte de la machine virtuelle et la carte réseau physique de la machine hôte (votre ordinateur). | ||
| Ligne 26 : | Ligne 26 : | ||
[[Fichier:Vmware bridge select adapter.jpg|500px|centré]] | [[Fichier:Vmware bridge select adapter.jpg|500px|centré]] | ||
| − | = NAT ( | + | = NAT (VmNet 8) = |
== Fonctionnement global == | == Fonctionnement global == | ||
Le NAT est un montage réseau qui va impliquer, en plus d'un commutateur virtuel comme dans le bridge, un routeur virtuel qui va masquer les adresses des machines virtuelles pour qu'elles ne ressortent pas sur le réseau physique. | Le NAT est un montage réseau qui va impliquer, en plus d'un commutateur virtuel comme dans le bridge, un routeur virtuel qui va masquer les adresses des machines virtuelles pour qu'elles ne ressortent pas sur le réseau physique. | ||
| Ligne 39 : | Ligne 39 : | ||
== Configuration == | == Configuration == | ||
| − | De base, le routeur faisant le NAT est connecté au commutateur | + | De base, le routeur faisant le NAT est connecté au commutateur virtuel ''VmNet8'' |
[[Fichier:Vmware vmnet8 default settings.jpg|600px|centré]] | [[Fichier:Vmware vmnet8 default settings.jpg|600px|centré]] | ||
| + | === Redirection de port === | ||
| + | Les redirections de port se font au travers du menu NAT | ||
| + | [[Fichier:Vmware NAT menu button.jpg|600px|centré]] | ||
| + | Dans la fenêtre qui s'affiche on a des informations sur le réseau géré par VmWare, notamment l'adresse de la passerelle (ici 192.168.17.2) : | ||
| + | [[Fichier:Vmware nat network info.jpg|centré|200px]] | ||
| + | Et la possibilité d'ajouter des règles de redirection de port : | ||
| + | {|align=center | ||
| + | |valign=top| | ||
| + | [[Fichier:Vmware nat rule button.jpg|500px|centré]] | ||
| + | | | ||
| + | [[Fichier:Vmware nat rule window.jpg|400px|centré]] | ||
| + | |} | ||
| + | === Serveur DHCP === | ||
| + | Le serveur DHCP peut s'activer et se désactiver depuis la page d'accueil du ''Virtual Network Editor'' : | ||
| + | [[Fichier:Vmware dhcp activation.jpg|600px|centré]] | ||
| + | Vous pouvez choisir le sous-réseau qui sera utilisé par le serveur DHCP, ici 192.168.17.0/24. | ||
| + | Dans le menu ''DHCP'' il est possible de modifier quelques réglages comme : | ||
| + | * les adresses IP attribuées | ||
| + | * la durée des baux | ||
| + | *... | ||
| + | [[Fichier:vmware dhcp options.jpg|400px|centré]] | ||
| + | === Connectivité avec l'hôte === | ||
| + | Il est possible de raccorder la machine hôte sur le commutateur VmNet8 pour pouvoir joindre les machines virtuelles depuis votre système d'exploitation. | ||
| + | [[Fichier:Vmware vmnet8 host nic.jpg|400px|centré]] | ||
| + | Vous pouvez voir cette carte virtuelle dans les réglage réseau : | ||
| + | [[Fichier:Vmware vmnet8 host nic window.jpg|600px|centré]] | ||
| + | Ou même depuis un invite de commande grâce à la commande ''ipconfig'' ([[Fichier:Windows key.png|15px]] + r → cmd) : | ||
| + | [[Fichier:Vmware vmnet8 cmd.jpg|400px|centré]] | ||
| + | |||
| + | = Host-Only (VmNet1) = | ||
| + | == Fonctionnement global == | ||
| + | Le Host-Only est un montage réseau qui va impliquer uniquement un commutateur virtuel. Dans ce montage les machines virtuelles n'ont pas accès à Internet. | ||
| + | Voyez cela comme sortir un commutateur du carton pour créer un nouveau sous-réseau. | ||
| + | |||
| + | L'hôte peut avoir une carte connectée à ce commutateur pour pouvoir joindre les machines virtuelles. | ||
| + | |||
| + | == Configuration == | ||
| + | === Serveur DHCP === | ||
| + | Comme pour le NAT, le serveur DHCP peut s'activer et se désactiver depuis la page d'accueil du ''Virtual Network Editor'' : | ||
| + | [[Fichier:vmware dhcp activation host only.jpg|600px|centré]] | ||
| + | |||
| + | === Connectivité de l'hôte === | ||
| + | Comme pour le NAT, il est possible de connecter l'hôte sur le VmNet ''Host-Only''. | ||
| + | [[Fichier:vmware vmnet1 cmd.jpg|400px|centré]] | ||
| − | + | === Création === | |
| − | [[Fichier:Vmware | + | Il est possible de créer des nouveaux VmNet en ''Host-Only'' grâce au bouton ''Add Network'' |
| + | [[Fichier:Vmware add network.jpg|150px|centré]] | ||
| + | Il faut ensuite choisir le numéro du VmNet : | ||
| + | [[Fichier:Vmware host only number.jpg|300px|centré]] | ||
| + | Mais, très souvent, il convient mieux de donner un nom plus explicite au VmNet grâce au bouton ''Rename Network'' : | ||
| + | [[Fichier:Vmware host only name.jpg|300px|centré]] | ||
Version actuelle datée du 24 décembre 2023 à 02:17
Introduction
Dans VmWare Workstation il existe trois types de mise en réseau différentes :
- Le bridge
- Le NAT
- Le host-only
Pour afficher les détails réseau, il faut aller dans l'onglet Virtual Network Editor
Dans la fenêtre qui s'affiche, avant de pouvoir modifier quoique ce soit, il faut demander les privilèges administrateur en cliquant sur le bouton Change Settings :
Bridge (VmNet 0)
Fonctionnement global
Le bridge est un montage réseau qui va créer un commutateur virtuel (switch) pour connecter la carte de la machine virtuelle et la carte réseau physique de la machine hôte (votre ordinateur).
Le bridge étant un montage de niveau 2 OSI, l'utiliser fera apparaître l'adresse MAC de la machine virtuelle au niveau de votre réseau physique, la rendant ainsi accessible aux machines présentent sur votre réseau sans avoir à faire de redirections de port (Port Address Translation ou PAT).
Votre machine virtuelle pourra, par exemple, récupérer une adresse IP en DHCP depuis un serveur accessible sur votre réseau, généralement votre BOX internet.
Configuration
De base, le bridge est réglé en automatique et choisi l'adaptateur physique au travers duquel votre machine physique accède à Internet :
De cette façon impossible de savoir la carte physique utilisée et c'est pourquoi il est préférable de choisir un adaptateur physique spécifique. Gardez à l'esprit que vous pouvez avoir autant de réseau bridge que d'adaptateurs physique :
NAT (VmNet 8)
Fonctionnement global
Le NAT est un montage réseau qui va impliquer, en plus d'un commutateur virtuel comme dans le bridge, un routeur virtuel qui va masquer les adresses des machines virtuelles pour qu'elles ne ressortent pas sur le réseau physique.
Le mécanisme de camouflage utilisé est le NAT (Network Address Translation).
Ce mécanisme remplace les adresses IP des machines virtuelles par l'adresse IP de la machine hôte. Si vous êtes sur un réseau nécessitant une authentification (eg. Hotspot WiFi), le faite d'authentifier votre machine hôte sur le réseau permettra aux machines virtuelles d'y accéder également (et à Internet). L'inconvénient est que les machines virtuelles ne sont plus accessible directement mais en faisant une redirection de port...
Sur ce réseau il est possible d'activer un serveur DHCP pour distribuer de manière automatique une configuration réseau aux machines virtuelles.
Configuration
De base, le routeur faisant le NAT est connecté au commutateur virtuel VmNet8
Redirection de port
Les redirections de port se font au travers du menu NAT
Dans la fenêtre qui s'affiche on a des informations sur le réseau géré par VmWare, notamment l'adresse de la passerelle (ici 192.168.17.2) :
Et la possibilité d'ajouter des règles de redirection de port :
Serveur DHCP
Le serveur DHCP peut s'activer et se désactiver depuis la page d'accueil du Virtual Network Editor :
Vous pouvez choisir le sous-réseau qui sera utilisé par le serveur DHCP, ici 192.168.17.0/24. Dans le menu DHCP il est possible de modifier quelques réglages comme :
- les adresses IP attribuées
- la durée des baux
- ...
Connectivité avec l'hôte
Il est possible de raccorder la machine hôte sur le commutateur VmNet8 pour pouvoir joindre les machines virtuelles depuis votre système d'exploitation.
Vous pouvez voir cette carte virtuelle dans les réglage réseau :
Ou même depuis un invite de commande grâce à la commande ipconfig (![]() + r → cmd) :
+ r → cmd) :
Host-Only (VmNet1)
Fonctionnement global
Le Host-Only est un montage réseau qui va impliquer uniquement un commutateur virtuel. Dans ce montage les machines virtuelles n'ont pas accès à Internet. Voyez cela comme sortir un commutateur du carton pour créer un nouveau sous-réseau.
L'hôte peut avoir une carte connectée à ce commutateur pour pouvoir joindre les machines virtuelles.
Configuration
Serveur DHCP
Comme pour le NAT, le serveur DHCP peut s'activer et se désactiver depuis la page d'accueil du Virtual Network Editor :
Connectivité de l'hôte
Comme pour le NAT, il est possible de connecter l'hôte sur le VmNet Host-Only.
Création
Il est possible de créer des nouveaux VmNet en Host-Only grâce au bouton Add Network
Il faut ensuite choisir le numéro du VmNet :
Mais, très souvent, il convient mieux de donner un nom plus explicite au VmNet grâce au bouton Rename Network :