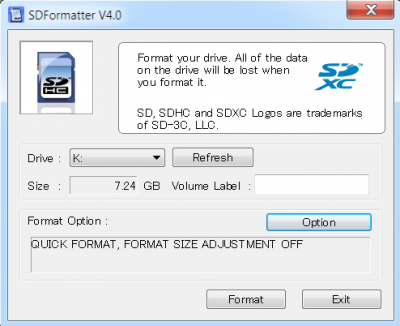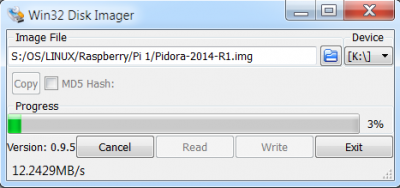Différences entre versions de « Iso install sdcard »
| (8 versions intermédiaires par le même utilisateur non affichées) | |||
| Ligne 2 : | Ligne 2 : | ||
En fonction de ce que vous voulez faire avec votre Raspberry / Banana Pi, il vous faudra télécharger la bonne image ISO. | En fonction de ce que vous voulez faire avec votre Raspberry / Banana Pi, il vous faudra télécharger la bonne image ISO. | ||
| − | De manière générale vous avez, une page de téléchargement pour le [http://www.banana-pi.org/ | + | De manière générale vous avez, une page de téléchargement pour le [http://www.banana-pi.org/downloads.html Banana], le [https://www.raspberrypi.org/downloads/ Raspberry] et une pour [http://www.orangepi.org/downloaded/download.html l'Orange]. |
| − | + | ||
| − | |||
| − | |||
| − | |||
| − | |||
| − | |||
| − | |||
| − | |||
| − | |||
| − | |||
| − | |||
| − | |||
| − | |||
| − | |||
| − | |||
| − | |||
| − | |||
| − | |||
| − | |||
| − | |||
| − | |||
| − | |||
| − | |||
| − | |||
| − | |||
| − | |||
| − | |||
= Installer l'ISO sur la carte SD = | = Installer l'ISO sur la carte SD = | ||
Deux étape, formatage de la carte SD avec [https://www.sdcard.org/downloads/formatter_4/ SDFormatter] puis copie de l'ISO sur la carte avec [http://win32-disk-imager.fr.uptodown.com/windows Win32DiskImager] | Deux étape, formatage de la carte SD avec [https://www.sdcard.org/downloads/formatter_4/ SDFormatter] puis copie de l'ISO sur la carte avec [http://win32-disk-imager.fr.uptodown.com/windows Win32DiskImager] | ||
== Formater la carte SD == | == Formater la carte SD == | ||
| + | ===Sous Windows=== | ||
Lorsque la carte est ''vierge'', il suffit de faire un formatage rapide | Lorsque la carte est ''vierge'', il suffit de faire un formatage rapide | ||
[[Fichier:Sd formatter quick.png|400px|centré]] | [[Fichier:Sd formatter quick.png|400px|centré]] | ||
| − | Lorsque votre carte SD contient déjà une ISO, il se peut que vous ne voyez pas la totalité de sa capacité... | + | Lorsque votre carte SD contient déjà une ISO, il se peut que vous ne voyez pas la totalité de sa capacité... Après le formatage la capacité totale apparaîtra ! |
| + | |||
| + | ===Sous Linux=== | ||
<pre> | <pre> | ||
# fidsk -l | # fidsk -l | ||
| Ligne 86 : | Ligne 63 : | ||
Commande (m pour l'aide) : w | Commande (m pour l'aide) : w | ||
</pre> | </pre> | ||
| + | |||
| + | On vérifie que la table de partition est bien écrite : | ||
| + | <pre> | ||
| + | # fdisk -l | ||
| + | |||
| + | ... | ||
| + | |||
| + | Périphérique Amorçage Début Fin Secteurs Taille Id Type | ||
| + | /dev/sdb1 2048 15597567 15595520 7,4G 83 Linux | ||
| + | </pre> | ||
| + | |||
| + | Nous pouvons maintenant retourner sous Windows pour copier une ISO ! | ||
== Copie de l'ISO == | == Copie de l'ISO == | ||
| + | ''Win32DiskImager'' est très simple d'utilisation, une fois que vous avez choisi votre ISO, il suffit de cliquer sur le bouton ''Write'' pour commencer le processus : | ||
| + | [[Fichier:Win32DiskImager copy process.png|400px|centré]] | ||
| + | Maintenant que votre ISO est installée sur la carte SD vous pouvez passer à la configuration de votre nouveau système ! | ||
| + | |||
| + | = Redimensionnement de la partition racine = | ||
| + | Pour gagner de la place, les images ISO font le strict minium en terme d'espace. La partition ''/'' peut très bien faire 700 Mo alors que votre carte en fait 8 Go... | ||
| + | |||
| + | Nous allons, une fois de plus, utiliser ''fdisk'' pour jongler avec les partitions. | ||
| + | |||
| + | Tout d'abord, il faut afficher les partitions pour repérer celle qui nous intéresse. | ||
| + | == Affichage des partitions== | ||
| + | <pre> | ||
| + | # fidsk -l | ||
| + | |||
| + | ... | ||
| + | |||
| + | Disk /dev/mmcblk0: 7948 MB, 7948206080 bytes, 15523840 sectors | ||
| + | Units = sectors of 1 * 512 = 512 bytes | ||
| + | Sector size (logical/physical): 512 bytes / 512 bytes | ||
| + | I/O size (minimum/optimal): 512 bytes / 512 bytes | ||
| + | Disk label type: dos | ||
| + | Disk identifier: 0xc1356df5 | ||
| + | |||
| + | Device Boot Start End Blocks Id System | ||
| + | /dev/mmcblk0p1 2048 616447 307200 c W95 FAT32 (LBA) | ||
| + | /dev/mmcblk0p2 616448 1665023 524288 82 Linux swap / Solaris | ||
| + | /dev/mmcblk0p3 1665024 5859327 2097152 83 Linux | ||
| + | </pre> | ||
| + | Lorsque on affiche l'espace disponible, on voit bien que toute la place n'est pas utilisée : | ||
| + | <pre> | ||
| + | df -H | ||
| + | Filesystem Size Used Avail Use% Mounted on | ||
| + | /dev/root 7.0G 714M 1.3G 54% / | ||
| + | devtmpfs 482M 0 482M 0% /dev | ||
| + | tmpfs 486M 0 486M 0% /dev/shm | ||
| + | tmpfs 486M 6.5M 480M 2% /run | ||
| + | tmpfs 486M 0 486M 0% /sys/fs/cgroup | ||
| + | /dev/mmcblk0p1 315M 67M 248M 22% /boot | ||
| + | tmpfs 98M 0 98M 0% /run/user/0 | ||
| + | </pre> | ||
| + | == Effacement de la partition racine == | ||
| + | On va remédier à cela en utilisant ''fdisk'' : | ||
| + | <pre> | ||
| + | # fdisk /dev/mmcblk0 | ||
| + | |||
| + | </pre> | ||
| + | On peut maintenant utiliser l'option d pour effacer les partitions (ici deux fois) : | ||
| + | <pre> | ||
| + | Commande (m pour l'aide) : d | ||
| + | Numéro de partition (1-3, 3 par défaut) : | ||
| + | |||
| + | La partition 3 a été supprimée. | ||
| + | </pre> | ||
| + | == Création de la partition racine== | ||
| + | On va ensuite recréer cette partition: | ||
| + | <pre> | ||
| + | Command (m for help): n | ||
| + | Partition type: | ||
| + | p primary (2 primary, 0 extended, 2 free) | ||
| + | e extended | ||
| + | Select (default p): | ||
| + | Using default response p | ||
| + | Partition number (3,4, default 3): | ||
| + | First sector (1665024-15523839, default 1665024): | ||
| + | Using default value 1665024 | ||
| + | Last sector, +sectors or +size{K,M,G} (1665024-15523839, default 15523839): | ||
| + | Using default value 15523839 | ||
| + | Partition 3 of type Linux and of size 6.6 GiB is set | ||
| + | </pre> | ||
| + | On sauvegarde... | ||
| + | <pre> | ||
| + | Command (m for help): w | ||
| + | The partition table has been altered! | ||
| + | |||
| + | Calling ioctl() to re-read partition table. | ||
| + | |||
| + | WARNING: Re-reading the partition table failed with error 16: Device or resource busy. | ||
| + | The kernel still uses the old table. The new table will be used at | ||
| + | the next reboot or after you run partprobe(8) or kpartx(8) | ||
| + | Syncing disks. | ||
| + | </pre> | ||
| + | ... et on redémarre : | ||
| + | <pre> | ||
| + | # reboot | ||
| + | </pre> | ||
| + | == Redimensionnement de la partition racine== | ||
| + | On peut maintenant utiliser la commande suivante pour redimensionner la partition racine : | ||
| + | <pre> | ||
| + | # resize2fs /dev/mmcblk0p3 | ||
| + | resize2fs 1.42.9 (28-Dec-2013) | ||
| + | Filesystem at /dev/mmcblk0p3 is mounted on /; on-line resizing required | ||
| + | old_desc_blocks = 1, new_desc_blocks = 1 | ||
| + | The filesystem on /dev/mmcblk0p3 is now 1732352 blocks long. | ||
| + | </pre> | ||
| + | On peut vérifier que toute la place est utilisée: | ||
| + | <pre> | ||
| + | # df -H | ||
| + | Filesystem Size Used Avail Use% Mounted on | ||
| + | /dev/root 7.0G 714M 5.9G 11% / | ||
| + | devtmpfs 482M 0 482M 0% /dev | ||
| + | tmpfs 486M 0 486M 0% /dev/shm | ||
| + | tmpfs 486M 6.5M 480M 2% /run | ||
| + | tmpfs 486M 0 486M 0% /sys/fs/cgroup | ||
| + | /dev/mmcblk0p1 315M 67M 248M 22% /boot | ||
| + | tmpfs 98M 0 98M 0% /run/user/0 | ||
| + | </pre> | ||
Version actuelle datée du 12 mai 2020 à 08:49
Télécharger l'ISO
En fonction de ce que vous voulez faire avec votre Raspberry / Banana Pi, il vous faudra télécharger la bonne image ISO.
De manière générale vous avez, une page de téléchargement pour le Banana, le Raspberry et une pour l'Orange.
Installer l'ISO sur la carte SD
Deux étape, formatage de la carte SD avec SDFormatter puis copie de l'ISO sur la carte avec Win32DiskImager
Formater la carte SD
Sous Windows
Lorsque la carte est vierge, il suffit de faire un formatage rapide
Lorsque votre carte SD contient déjà une ISO, il se peut que vous ne voyez pas la totalité de sa capacité... Après le formatage la capacité totale apparaîtra !
Sous Linux
# fidsk -l ... Disque /dev/sdb : 7,4 GiB, 7985954816 octets, 15597568 secteurs Unités : secteur de 1 × 512 = 512 octets Taille de secteur (logique / physique) : 512 octets / 512 octets taille d'E/S (minimale / optimale) : 512 octets / 512 octets Type d'étiquette de disque : dos Identifiant de disque : 0xecb37bd9 Périphérique Amorçage Début Fin Secteurs Taille Id Type /dev/sdb1 8192 137215 129024 63M c W95 FAT32 (LBA) /dev/sdb2 137216 15597567 15460352 7,4G 83 Linux
On voit très bien les deux partitions sous Linux mais souvent, seule la première, apparaît sous Windows. Il faut toutes les retirer et en créer une seule de la totalité de la carte SD.
Tout d'abord il faut préciser à fdisk que nous utilisons la carte SD (dans ce cas /dev/sdb) :
# fdisk /dev/sdb
On peut maintenant utiliser l'option d pour effacer les partitions (ici deux fois) :
Commande (m pour l'aide) : d Numéro de partition (1,2, 2 par défaut) : La partition 2 a été supprimée. Commande (m pour l'aide) : d Partition 1 sélectionnée La partition 1 a été supprimée.
On peut maintenant créer une seule partition primaire de 8Go :
Commande (m pour l'aide) : n
Type de partition
p primaire (0 primaire, 0 étendue, 4 libre)
e étendue (conteneur pour partitions logiques)
Sélectionnez (p par défaut) : p
Numéro de partition (1-4, 1 par défaut) :
Premier secteur (2048-15597567, 2048 par défaut) :
Dernier secteur, +secteurs ou +taille{K,M,G,T,P} (2048-15597567, 15597567 par défaut) :
Une nouvelle partition 1 de type « Linux » et de taille 7,4 GiB a été créée.
Enfin, il suffit d'utiliser w pour écrire la table de partition :
Commande (m pour l'aide) : w
On vérifie que la table de partition est bien écrite :
# fdisk -l ... Périphérique Amorçage Début Fin Secteurs Taille Id Type /dev/sdb1 2048 15597567 15595520 7,4G 83 Linux
Nous pouvons maintenant retourner sous Windows pour copier une ISO !
Copie de l'ISO
Win32DiskImager est très simple d'utilisation, une fois que vous avez choisi votre ISO, il suffit de cliquer sur le bouton Write pour commencer le processus :
Maintenant que votre ISO est installée sur la carte SD vous pouvez passer à la configuration de votre nouveau système !
Redimensionnement de la partition racine
Pour gagner de la place, les images ISO font le strict minium en terme d'espace. La partition / peut très bien faire 700 Mo alors que votre carte en fait 8 Go...
Nous allons, une fois de plus, utiliser fdisk pour jongler avec les partitions.
Tout d'abord, il faut afficher les partitions pour repérer celle qui nous intéresse.
Affichage des partitions
# fidsk -l
...
Disk /dev/mmcblk0: 7948 MB, 7948206080 bytes, 15523840 sectors
Units = sectors of 1 * 512 = 512 bytes
Sector size (logical/physical): 512 bytes / 512 bytes
I/O size (minimum/optimal): 512 bytes / 512 bytes
Disk label type: dos
Disk identifier: 0xc1356df5
Device Boot Start End Blocks Id System
/dev/mmcblk0p1 2048 616447 307200 c W95 FAT32 (LBA)
/dev/mmcblk0p2 616448 1665023 524288 82 Linux swap / Solaris
/dev/mmcblk0p3 1665024 5859327 2097152 83 Linux
Lorsque on affiche l'espace disponible, on voit bien que toute la place n'est pas utilisée :
df -H Filesystem Size Used Avail Use% Mounted on /dev/root 7.0G 714M 1.3G 54% / devtmpfs 482M 0 482M 0% /dev tmpfs 486M 0 486M 0% /dev/shm tmpfs 486M 6.5M 480M 2% /run tmpfs 486M 0 486M 0% /sys/fs/cgroup /dev/mmcblk0p1 315M 67M 248M 22% /boot tmpfs 98M 0 98M 0% /run/user/0
Effacement de la partition racine
On va remédier à cela en utilisant fdisk :
# fdisk /dev/mmcblk0
On peut maintenant utiliser l'option d pour effacer les partitions (ici deux fois) :
Commande (m pour l'aide) : d Numéro de partition (1-3, 3 par défaut) : La partition 3 a été supprimée.
Création de la partition racine
On va ensuite recréer cette partition:
Command (m for help): n
Partition type:
p primary (2 primary, 0 extended, 2 free)
e extended
Select (default p):
Using default response p
Partition number (3,4, default 3):
First sector (1665024-15523839, default 1665024):
Using default value 1665024
Last sector, +sectors or +size{K,M,G} (1665024-15523839, default 15523839):
Using default value 15523839
Partition 3 of type Linux and of size 6.6 GiB is set
On sauvegarde...
Command (m for help): w The partition table has been altered! Calling ioctl() to re-read partition table. WARNING: Re-reading the partition table failed with error 16: Device or resource busy. The kernel still uses the old table. The new table will be used at the next reboot or after you run partprobe(8) or kpartx(8) Syncing disks.
... et on redémarre :
# reboot
Redimensionnement de la partition racine
On peut maintenant utiliser la commande suivante pour redimensionner la partition racine :
# resize2fs /dev/mmcblk0p3 resize2fs 1.42.9 (28-Dec-2013) Filesystem at /dev/mmcblk0p3 is mounted on /; on-line resizing required old_desc_blocks = 1, new_desc_blocks = 1 The filesystem on /dev/mmcblk0p3 is now 1732352 blocks long.
On peut vérifier que toute la place est utilisée:
# df -H Filesystem Size Used Avail Use% Mounted on /dev/root 7.0G 714M 5.9G 11% / devtmpfs 482M 0 482M 0% /dev tmpfs 486M 0 486M 0% /dev/shm tmpfs 486M 6.5M 480M 2% /run tmpfs 486M 0 486M 0% /sys/fs/cgroup /dev/mmcblk0p1 315M 67M 248M 22% /boot tmpfs 98M 0 98M 0% /run/user/0